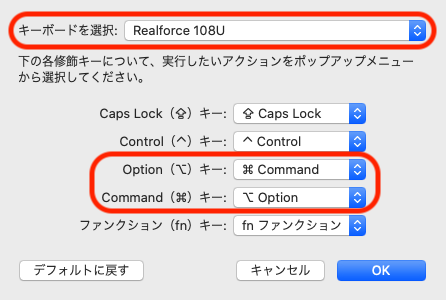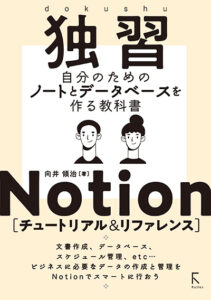2台のキーボードでTomisuke配列とQWERTY配列を持ち替える(Mac)

2台のキーボードを同時につないで、1台をTomisuke配列、もう1台をQWERTY配列で使う設定をメモする。
今回はMac向けの記事である。使用環境はmacOS 10.15.7と、Karabiner-Elements 13.7.0だ。いまとなっては古い環境だが、新しいバージョンでもやることは変わらないはずだ。分かってしまえばたいしたことではないが、同じことをやりたいと考えた方の時間と労力を節約するのに役立てれば幸いである。
なお、HHKBのように製品自体にカスタマイズを保存できるキーボードを使っている場合は、この記事は無用である。
また、Windowsでも同様のことをしたいと方法を探しているが、いまのところレジストリを直接書き換える方法しか見つかっていない。ご存じの方がいらっしゃれば、ぜひともお教え願いたい。
なぜTomisuke配列とQWERTY配列の両方が必要か
Tomisuke配列については、別の記事で詳しく書いているのでそちらを参照していただきたい。
さて、Tomisuke配列を完全にマスターしたとしても、QWERTY配列を忘れるわけにはいかない。キーに割り当てられた文字とはまったく関係なく、位置だけで使用する場合があるからだ。具体的には、音楽制作やビデオ編集の場合である。
たとえばDavinci Resolveというビデオ編集アプリでは、JKLキーにそれぞれ逆再生、停止、再生の機能が割り当てられている。これらはJKLが隣り合っているからそのようになっているのであって、Tomisuke配列で別々のところへ飛ばされた環境では意味がない。
しかもDTMやDTVでは、commandキーやcontrolキーと同時に押すのではなく単独で押す場合も多いので、機能キーが押されたときだけQWERTY配列へ戻す設定を使っても要望は満たせない。
筆者は以前より、自分の原稿を書くときは65%キーボード、DTVや原稿編集の作業ではフルサイズのキーボードを使ってきた。この環境を続けていくのであれば、65%キーボードはTomisuke配列、フルサイズのキーボードはQWERTY配列と決め打ちできれば都合がいい。
上記の要望を実現する設定を以下に紹介する。
QWERTY配列にしたいキーボードにすべき設定
Macでキー配列を変えるには、一般的にKarabiner-Elementsというユーティリティアプリが使われる。Tomisuke配列を実現するにも使っている。
Karabiner-Elementsでは、「Devices」→「Basic configuration」のページで、設定を有効にするデバイスを指定できる。この設定を使って、書き物に使いたいキーボードだけオンにすれば、そのキーボードでのみTomisuke配列が使える。それ以外のキーボードをオフにすれば、Karabiner-Elementsの影響を受けないので、QWERTY配列のまま使える。
次の図では、原稿用のMajestouch MINIRA-R Convertibleはオン、それ以外に使うキーボードのRealforceはオフにしてある。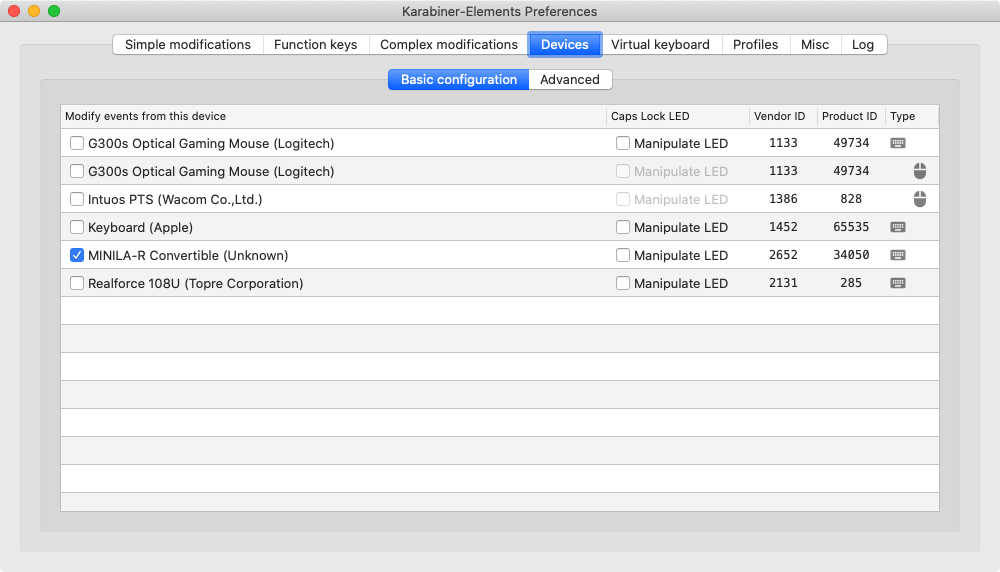
QWERTY配列用のキーボードにPC用を使いたい場合
QWERTY配列用のキーボードにPC用のものを使っている場合は、キー配列をカスタマイズする目的でKarabiner-Elementsを使う場合もあるだろう。しかし、上記のようにデバイスの設定自体をオフにすると、当然Karabiner-Elementsからカスタマイズできない。
その場合、もしも主要機能キーだけカスタマイズすればよいのであれば、OS標準機能を使うのが手軽だ。「システム環境設定」を開き、「キーボード」カテゴリの「キーボード」タブにある「修飾キー…」を選ぶと設定できる。
この設定は、先頭にある「キーボードを選択」の欄から、キーボードごとに変更できる。つまり、原稿用のキーボードには何も変更せず、Karabiner-Elementsを使ってカスタマイズし、QWERTY配列用のキーボードはここで変更して、Karabiner-Elementsでは設定そのものを無効にする。OSとKarabiner-Elementsで、1台ずつ担当させるのである。
次の図では、RealforceのAltキーとWindowsキーを、Macのcommandキーとoptionキーに入れ替えたものだ。一般的なPC用のキーボードはこれでMac風になる。