Slack|Win/Mac版アプリのインターフェース変更に関する付記
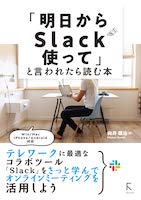
この記事は、拙著『「明日からSlack使って」と言われたら読む本』(ラトルズ刊)の、Windows版およびMac版向けのフォローアップです。iPhone版およびAndroid版向けのフォローアップ記事は「Slack|iPhone/Android版アプリのインターフェース変更に関する付記」を参照してください。
はじめに
『「明日からSlack使って」と言われたら読む本』の刊行直前にユーザーインターフェース(UI)変更が発表されました。
→「UI を大幅にアップデート!もっと使いやすくなった Slack」
現在この変更が行われているのはWindows版およびMac版のみであり、しかも数週間にわたって順次行われます。その間は、ワークスペースによって新旧のUIが混在します。
個別の機能に目立った変更はありませんが、コマンドを呼び出すメニューの位置と分類、アイコン、機能の名前などが変わっています。
公式サイトでもUI変更のポイントが紹介されていますが、ごく短くまとめられているため、たいへん難しいように思われます。
そこでこの記事では、今回のUI変更のポイントを紹介します。対象となるのはWindows版およびMac版です。
なお、iOS版およびAndroid版のUIはその後に更新されると予告されていますので、それまでの間は書籍の内容がそのまま使えます。
ポイント1:検索枠が上端へ
2つの検索欄と、ウインドウ左側にあった表示履歴移動のボタンがウインドウの上端へ移動しました。
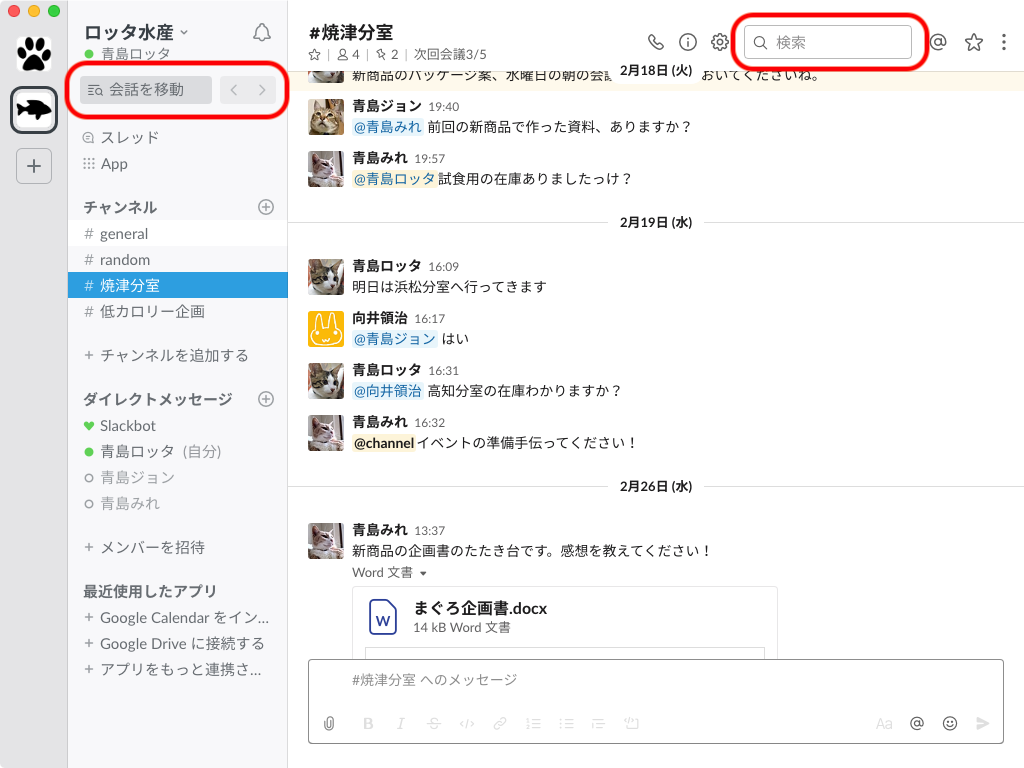
↓(UI変更後)
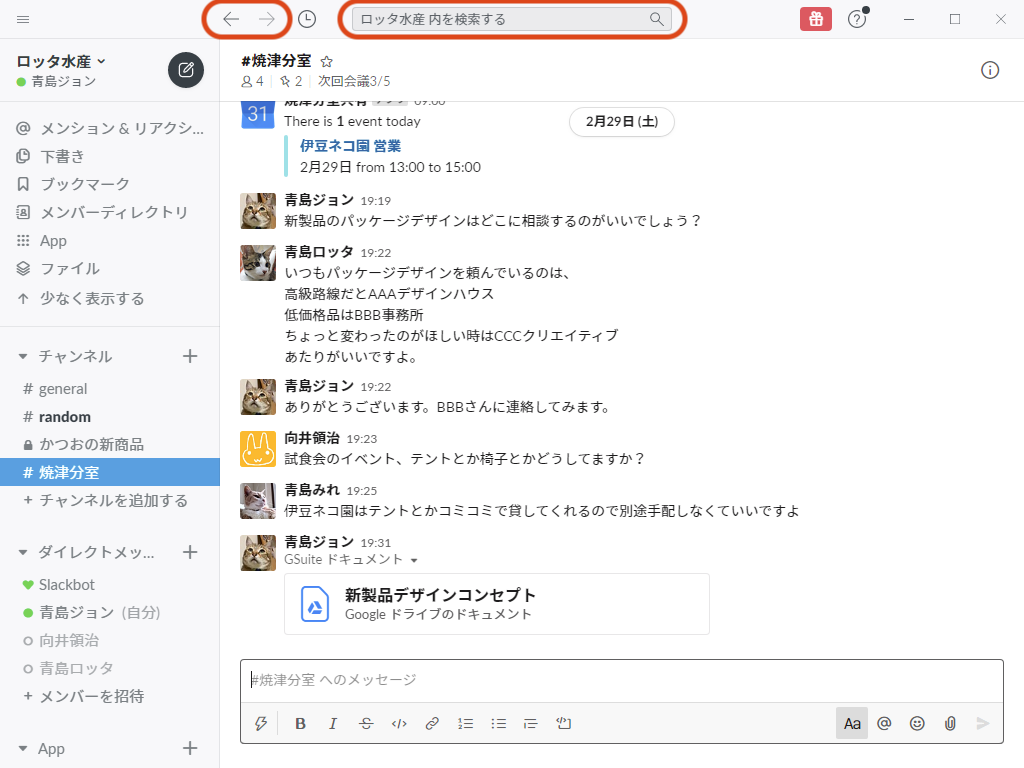
ポイント2:ワークスペースに関わるコマンドは左側へ
ウインドウ右上にあったワークスペース全体に関わるメニューが、ウインドウ左側の上部へ移動しました。
あわせて、多くの機能の名称が変わりました。「@」アイコンをクリックして開く「アクティビティ」は「メンション&リアクション」、「☆」アイコンをクリックして開く「スター」は「ブックマーク」、「…」のアイコンをクリックして開くメニューの中にあった「ワークスペースディレクトリ」は「メンバーディレクトリ」へ、それぞれ変更されました。
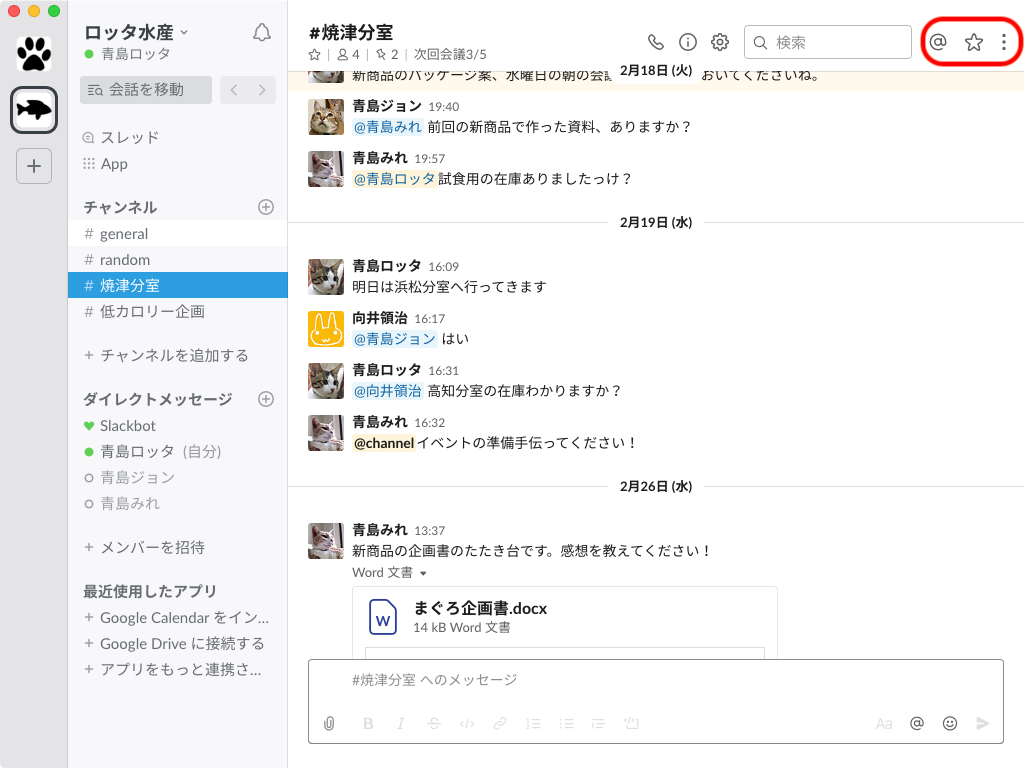
↓(UI変更後)
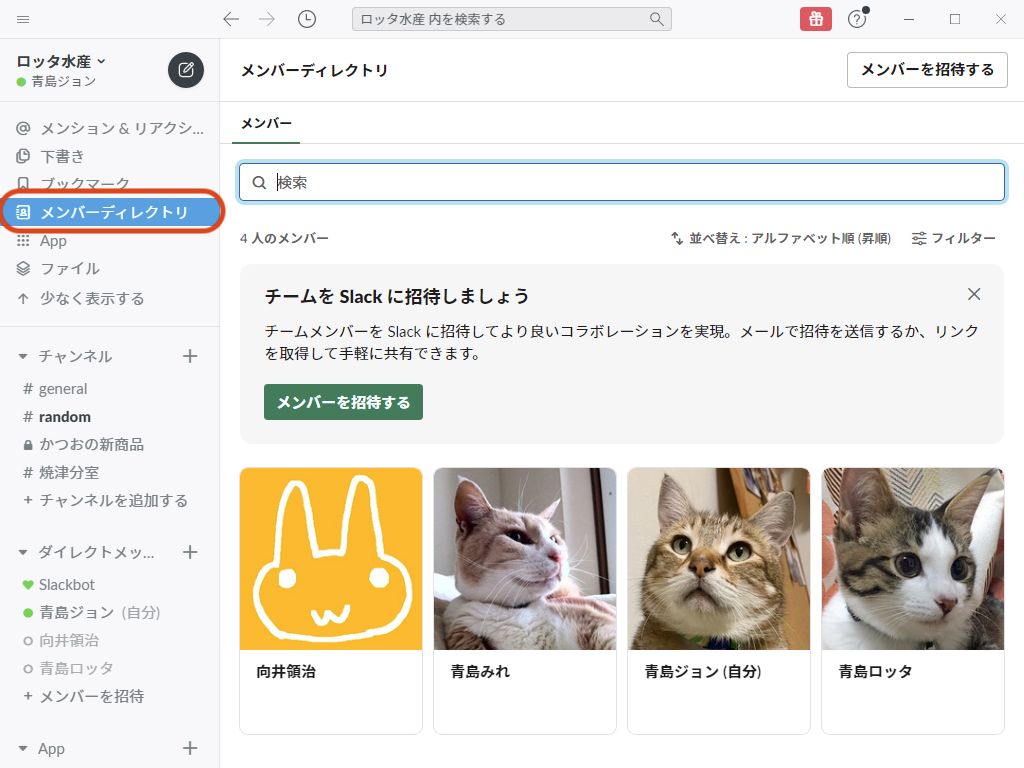
「スター」が「ブックマーク」と変更されたことに伴い、個別のメッセージにポインタを重ねたときに右上に表示されるボタンの中にあった「スター」も「ブックマーク」へ変更されました。機能としては従来のスターと同じです。なお、モバイル端末ではUIが更新されていないため「スター」と表示されますが、モバイル端末でスターを付けるとパソコンでは「ブックマーク」として表示されます。
なお、チャンネルやダイレクトメッセージの相手をお気に入りに登録する機能については、引き続き「スター」の名前が使われています。
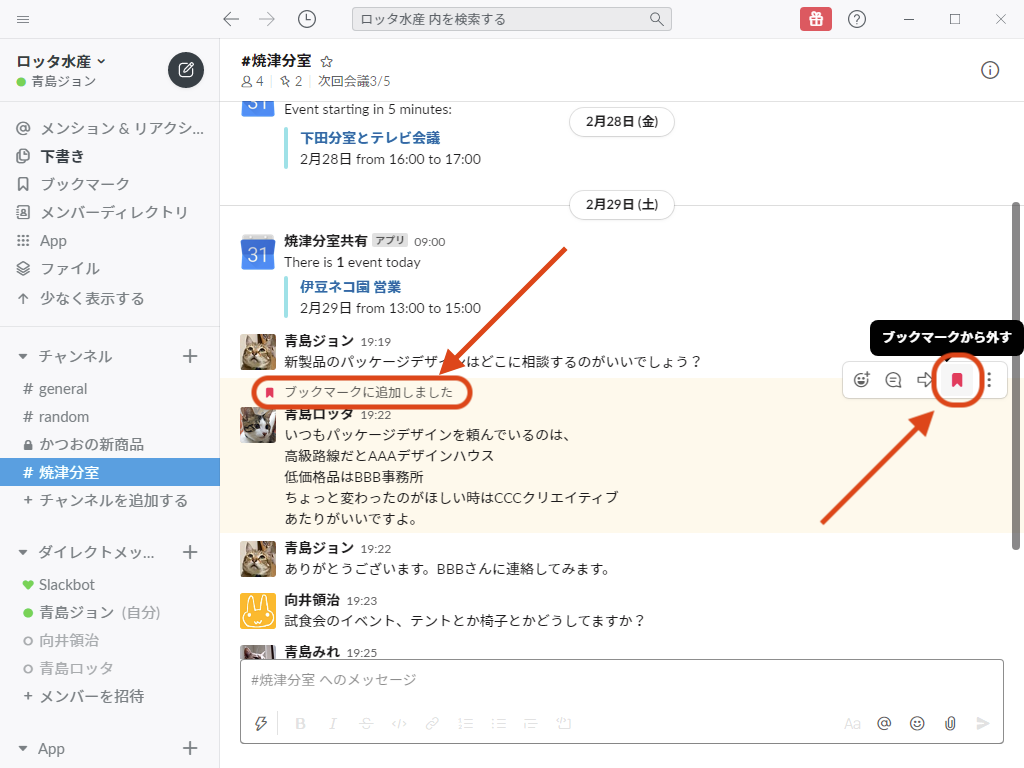
ポイント3:「ファイル添付」のうち新規作成は「ショートカット」へ
メッセージ入力欄の左下にあったクリップのアイコンは右側へ移り、元の位置には稲妻のアイコンを持つメニュー「ショートカット」が配置されました。これにより、クリップのアイコンは既存ファイルの添付、稲妻のアイコンはファイルの新規作成と分けられました。後者には、スニペットやポストの作成のほか、Googleドライブのファイルを作成するコマンドも収められています。
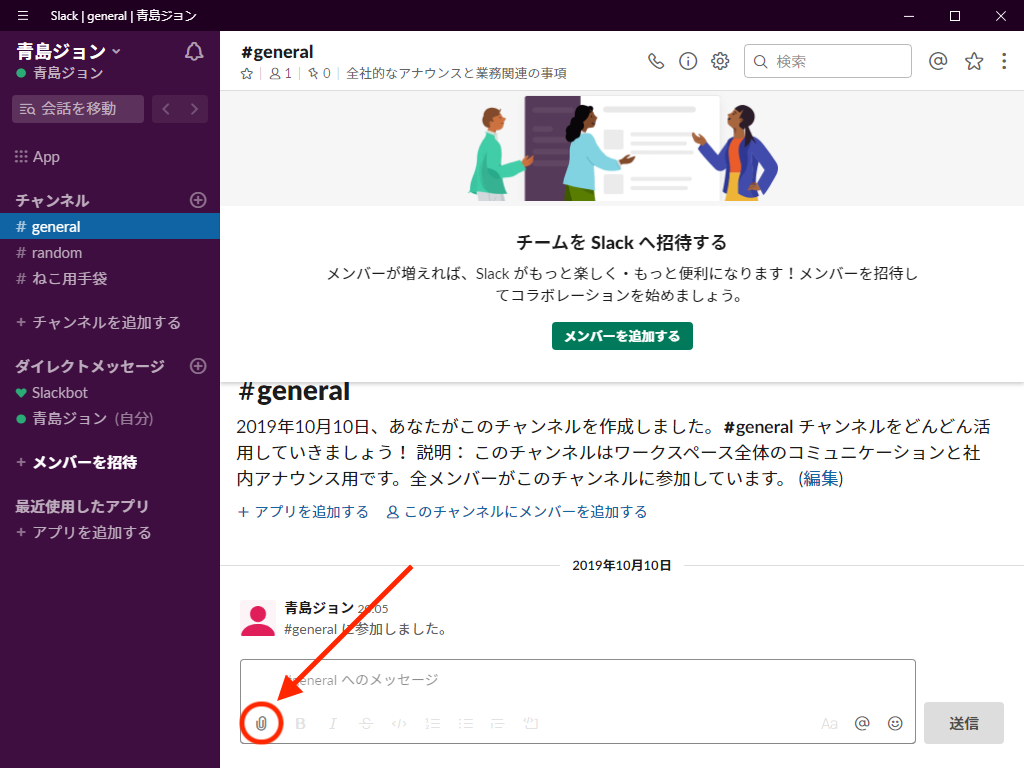
↓(UI変更後)
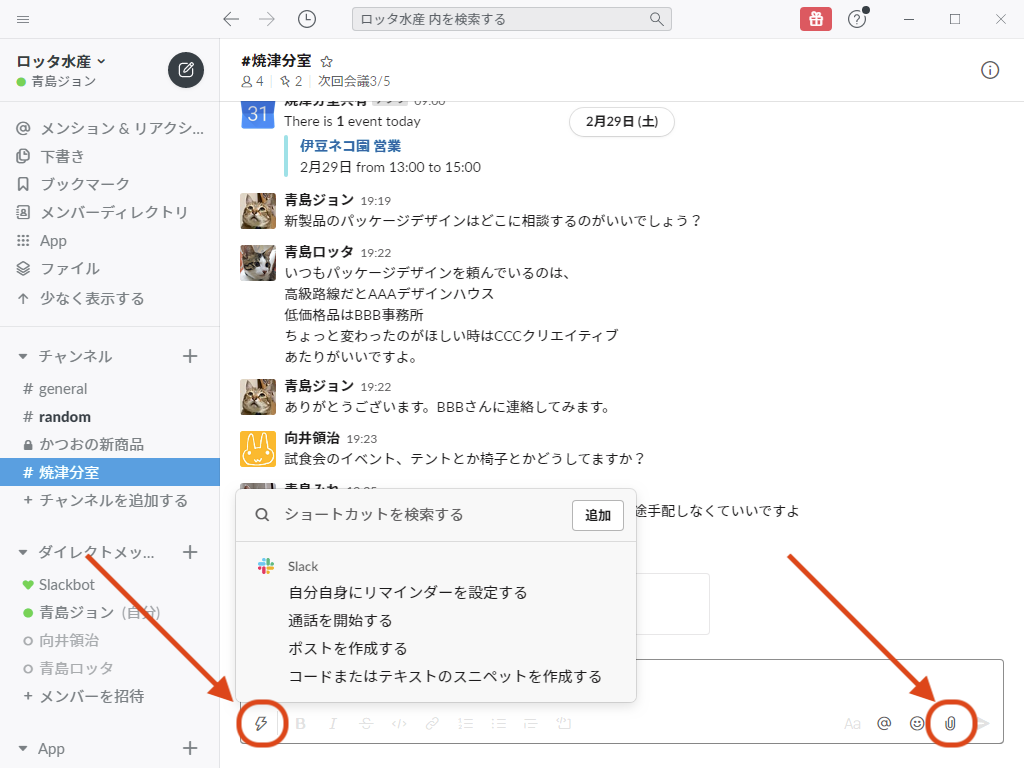
ポイント4:チャンネルに関わるメニューは右上へ
ウインドウ上端中央付近にあった、チャンネルやダイレクトメッセージの相手に関係するメニューが整理され、ウインドウ右上へ移動しました。従来アイコンが3つありましたが、基本画面に表示されるのは「i」だけになり、受話器アイコンの「通話」と、歯車アイコンのメニューは、「i」アイコンをクリックした表示の中へ移動しました。
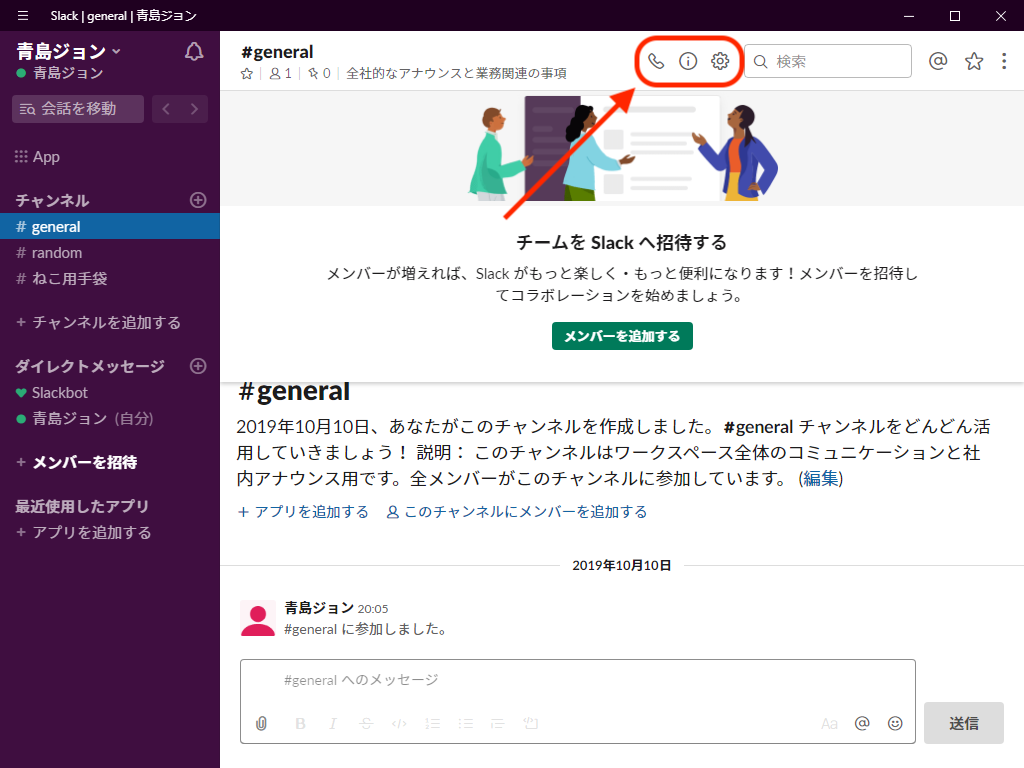
↓(UI変更後)
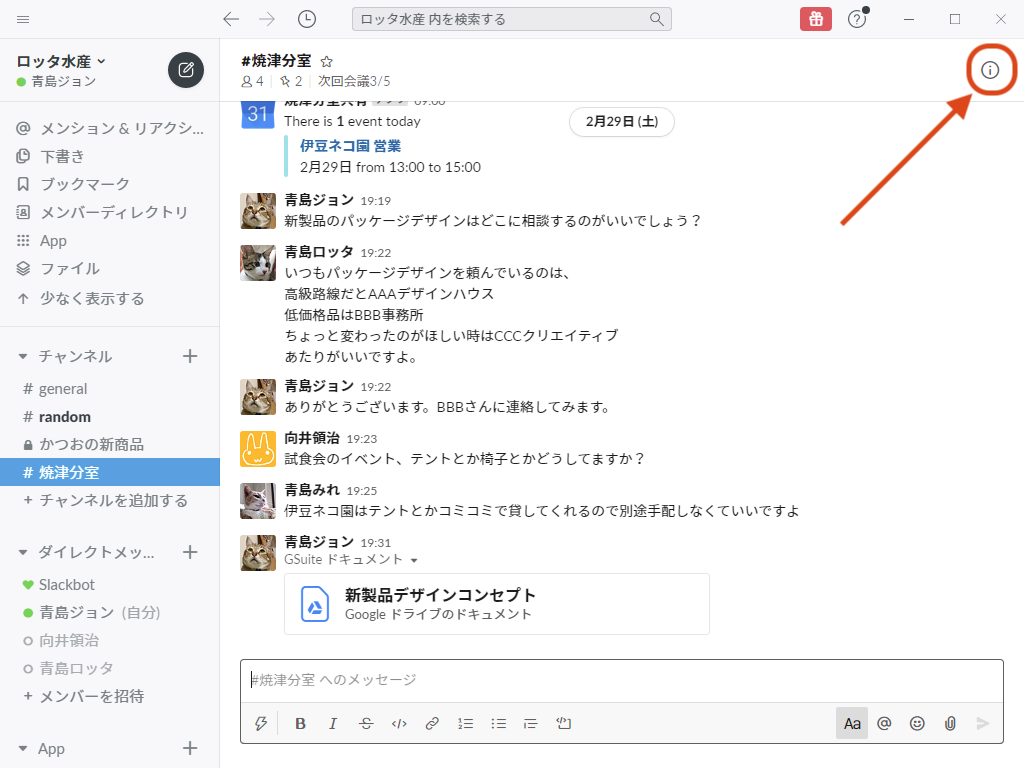
↓「i」アイコンをクリック
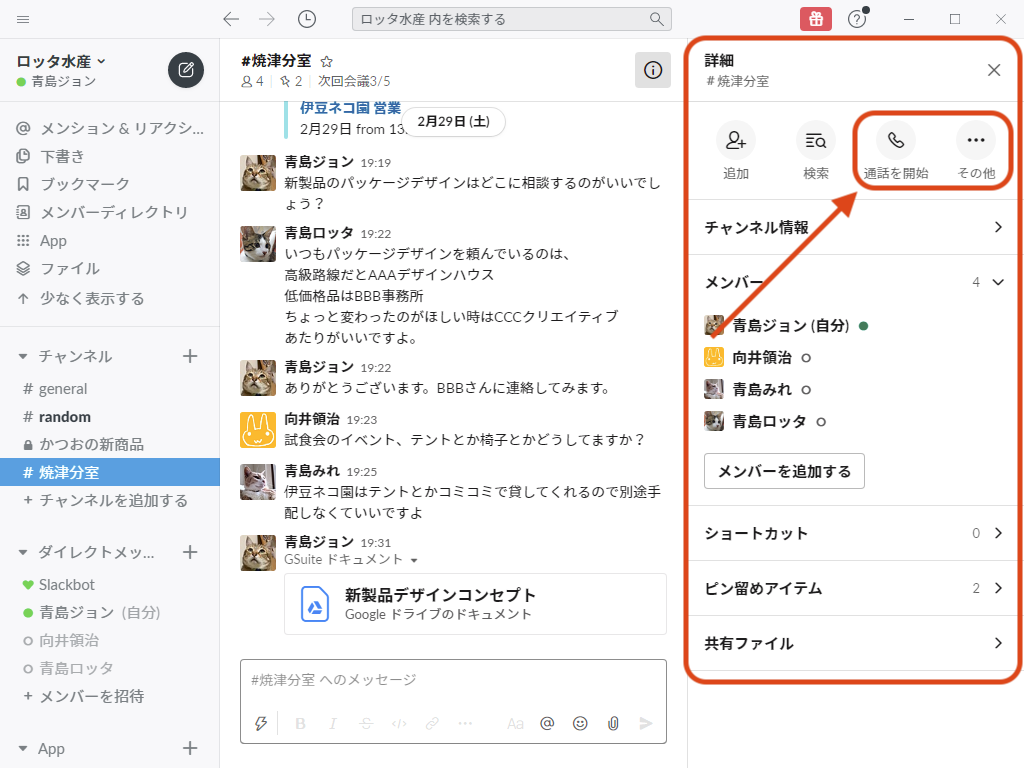
ポイント5:新しい「新しいメッセージ」作成ボタン
従来、新しいメッセージを書くには、まずウインドウの左側でチャンネルやダイレクトメッセージの相手を選ぶ必要がありました。
新しいUIではウインドウ左上に「新しいメッセージ」ボタンが追加され、現在選択しているチャンネルやダイレクトメッセージにかかわらず、メッセージを作成できるようになりました。ただし、このボタンをクリックするとまず送信先を選ぶように促されるため、「まず送信先を選ぶ、次に内容を書く」という操作の流れは変わりません。
「新しいメッセージ」には、Windowsでは[Ctrl]+[N]キー、Macでは[command]+[N]キーという、おなじみのショートカットが割り当てられています。この新機能の実質的な価値は、キーボードで新しいメッセージを作成できるようになったことのほうかもしれません。なお、送信先を選んだ後にメッセージの入力欄へ移るには[Tab]キーが使えます。
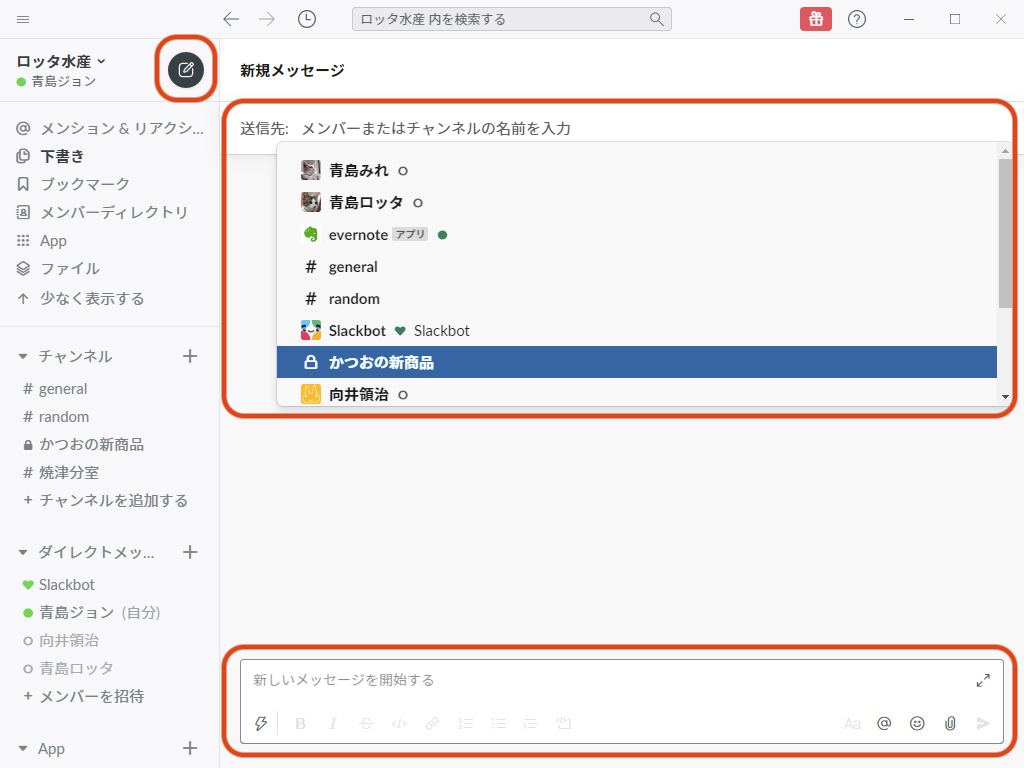
書籍『「明日からSlack使って」と言われたら読む本』を未読の方は、ご購入も検討いただければ幸いです。


