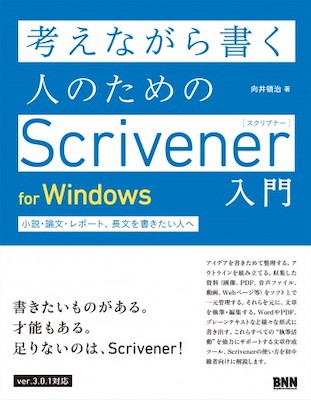
本書は長文執筆用アプリケーション「Scrivener」のWindows版 Ver.3向けの入門書です。これから始める方から、すでに使っているものの数多くの機能を使い切れない、もう少し何とかしたいという方まで、初級~中級者におすすめします。
一般的な執筆工程に従い、アプリの導入、プロジェクトの基本操作、構想作り、本文の執筆、本文と資料の管理、出力、の6章から構成しています。また、多数ある機能を目的別に整理するとともに、豊富なカスタマイズ機能による執筆環境作りの紹介にも配慮しています。
商品情報
- ISBN:978-4-8025-1227-5
- 価格:本体2,600円+消費税
- 仕様
- 印刷版:B5判変型/288ページ/1色刷
- 電子版:リフロー型/カラー(詳細は各電子書店のサンプル等でご確認下さい)
- 印刷版発売日:2021年08月17日
購入リンク
電子書籍版はKindleで発売中です。それ以外の主要電子書店では順次発売される見込みです。
- 版元(BNN)による案内
- Amazon:印刷版|電子版(Kindle)
- COCORO BOOKS:電子版
- DMMブックス:電子版
- e-hon:印刷版
- honto.jp:印刷版|丸善・ジュンク堂書店・文教堂の店頭在庫|電子版
- 紀伊国屋書店:印刷版|全国各店舗の店頭在庫|電子版(Kinoppy)
- セブンネットショッピング:印刷版
- 有隣堂|各店の店頭在庫
- ヨドバシカメラ:印刷版|電子版(Doly)
- 楽天ブックス:印刷版|電子版(Kobo)
出版社より
好評『考えながら書く人のためのScrivener入門』、待望のWindows版!
アイデアを書きためて整理する。アウトラインを組み立てる。収集した資料(画像、PDF、音声ファイル、動画、Web ページ等)をソフト上で一元管理する。それらを元に、文章を執筆・編集する。WordやPDF、プレーンテキストなど様々な形式に書き出す。これらすべての“執筆活動”を強力にサポートする文章作成ツール、Scrivenerの使い方を、初中級者向けに解説します。
短い文章でも長い文章でも、執筆箇所を自在に行ったり来たりしながら書くことができるScrivenerは、 まさに“考えながら”作品を書きたい人にピッタリのツールと言えるでしょう。ネタ帳や参考資料を見たり、話に矛盾がないかを検討したり、進捗率を確認したり…。執筆を効率よく進めるためのあれこれが、Scrivenerには詰まっています。
これからScrivenerを使ってみようと思っている方、あるいは使い始めたけれどいまいち使いこなせていない方、必携の一冊です。
序文
本書は、おもに長文作品を執筆するためのWindows 用アプリ「Scrivener」(スクリブナー)Ver. 3の入門書です。2017年に上梓したMac 向けの『考えながら書く人のためのScrivener入門・Ver. 3対応改訂版』をもとに全面改稿しました。
文章を書くためのアプリはたくさんありますが、英国・Literature & Latte 社が開発するScrivenerは、単に文書を作成するのではなく、企画か ら執筆を経て脱稿までの試行錯誤を柔軟なものにしてくれる、書き手のためのアプリです。本書もWindows 版のScrivenerで執筆しました。
本書では、Scrivenerが持つ数多くの機能を目的別に紹介するとともに、 さまざまな執 筆スタイルに応えるため、カスタマイズの設定についても多く紹介しています。一方、日本語作品の習慣に合わない機能や、レイアウト デザイン、電子書籍の制作など、原稿執筆に直接関わらない機能は別の機会に譲ります。
解説に使用した文芸作品のプロジェクトファイルは、筆者主催のWebサ イト「S2ファンサイト 考えながら書く人のための Scrivener & Scapple ニュースとフォーラム」( https://s2.mukairyoji.com)にて無償配布します。あわせてご利用ください。
本書が読者の皆様の作品づくりに役立てば幸いです。
2021年8月 向井領治
目次
第1章 導入する
1.1 Scrivenerの概略
1.1.1 “by writers, for writers”
1.1.2 どんな人がScrivenerを使っているか
1.1.3 Scrivenerで何ができるか
1.1.3.1 特徴① 原稿を分割して扱える
1.1.3.2 特徴② 書き手用のスペースがある
1.1.3.3 特徴③ 作業を逆戻りできる
1.1.4 Scrivenerは何に向かないか
1.1.5 macOS版・iOS版との機能の違い
1.2 Scrivenerのインストール
1.2.1 トライアル版と正規版
1.2.2 トライアル版のインストール
1.2.3 Ver.3とVer.1の両方を使う
1.2.4 最初の起動での初期設定
1.3 新規購入とアップグレード
1.3.1 3つの購入方法
1.3.1.1 新規購入する場合
1.3.1.2 Ver.1からアップグレードする場合
1.3.1.3 macOS版と同時に新規購入する場合
1.3.2 購入手続き
1.3.2.1 Webサイトから購入する場合
1.3.2.2 アプリ内から購入する場合
1.3.3 手作業でのアクティベーション
1.3.4 複数台へのインストール
1.3.5 アクティベーションを解除する
1.4 日本語向けの環境設定
1.4.1 環境設定を開く
1.4.2 文字の訂正機能
1.4.3 画面表示のフォント
1.4.3.1 先回りして日本語フォントを指定したい場合
1.4.4 寸法と文字数の単位
1.4.5 インターフェースを英語へ変更する
第2章 プロジェクトを始める
2.1 プロジェクトを管理する
2.1.1 プロジェクトの役割
2.1.1.1 原稿と、メモや資料をまとめて管理できる
2.1.2 プロジェクトを作る
2.1.2.1 「Blank」以外のテンプレート
2.1.3 プロジェクトを扱う
2.1.3.1 すべてを収める「scriv」フォルダ
2.1.3.2 プロジェクトの目録「scrivx」ファイル
2.1.3.3 プロジェクトフォルダは一体のものとして扱う
2.1.3.4 既存のプロジェクトを開く
2.1.4 プロジェクトを保存する
2.1.4.1 執筆中の自動保存の仕組み
2.1.4.2 自動保存までの時間を変更する
2.1.4.3 手作業で保存する
2.1.4.4 名前を変える
2.1.5 バックアップを作成する
2.1.5.1 理想的なバックアップ先とは
2.1.5.2 バックアップの設定を変更する
2.1.5.3 バックアップを取り出す
2.1.6 Scrivenerの起動と終了
2.1.6.1 起動時の動作
2.1.6.2 終了時の動作
2.2 バインダーを使ってアイテムを管理する
2.2.1 プロジェクトウィンドウの概要
2.2.1.1 ツールバー
2.2.1.2 バインダー
2.2.1.3 エディタ
2.2.1.4 インスペクター
2.2.2 バインダーの役割
2.2.2.1 バインダーは階層構造、目次も兼ねる
2.2.3 役割が決められているフォルダ
2.2.3.1 原稿は必ず「Draft」へ
2.2.3.2 Researchと最上位は自由に使える
2.2.4 テキストに本文を書く
2.2.5 テキストを追加する
2.2.5.1 本文を書きながらテキストを追加する
2.2.5.2 Returnキーでテキストを作らない設定
2.2.6 フォルダを追加する
2.2.6.1 空のフォルダを作る
2.2.6.2 既存のアイテムをまとめつつフォルダを作る
2.2.7 複数のアイテムを選択する
2.2.7.1 マウスを使う
2.2.7.2 メニューを使う
2.2.8 アイテムの順序と階層を移動する
2.2.8.1 ドラッグ&ドロップを使う
2.2.8.2 ドラッグ&ドロップの移動先を制限する
2.2.8.3 メニューを使う
2.2.8.4 キーボードショートカットを使う
2.2.9 アイテムを複製する
2.2.9.1 Alt+ドラッグで複製する
2.2.10 アイテムを削除する
2.2.10.1 ゴミ箱へ移動する
2.2.10.2 ゴミ箱を空にする
2.2.11 アイテムに名前を付ける
2.2.11.1 名前のルール
2.2.11.2 名前を変更する
2.2.11.3 フォルダの名前には見出しを書く
2.3 複数のテキストを連結して表示する
2.3.1 テキストの連結表示とは
2.3.2 テキストを分けて連結表示を使う利点
2.3.3 テキストを連結表示する
2.3.4 仕切りのデザインを変える
2.4 テキスト、フォルダ、ファイルグループ
2.4.1 内部的にはすべてがテキスト
2.4.2 フォルダ自体に文章を書く
2.4.2.1 コンパイルではフォルダ自体の文章を分けて扱える
2.4.3 テキストのまま下位にアイテムを収める
2.4.3.1 ファイルグループの利点
2.4.4 テキストとフォルダを変換する
2.5 バインダーの応用
2.5.1 アイテムにアイコンを付ける
2.5.1.1 初期設定のアイコン
2.5.1.2 Scrivener内蔵のアイコンを付ける
2.5.1.3 Windowsの絵文字をアイコンに付ける
2.5.1.4 任意の画像をアイコンに付ける
2.5.1.5 アイテムに付けたアイコンを外す
2.5.2 バインダー全体の見栄えを変える
2.5.2.1 「Options」タブ
2.5.2.2 「Fonts」タブ
2.5.2.3 「Colors」タブ
2.5.3 1度の操作でフォルダを開閉する
2.5.3.1 対象以下のすべてのフォルダを開閉する
2.5.3.2 すべてのアイテムを開閉する
2.5.3.3 すべてのアイテムを指定した階層で閉じる
2.5.4 編集中のアイテムをバインダーで表示する
2.5.5 特定のフォルダに集中する
2.6 プロジェクトの応用
2.6.1 お気に入りプロジェクトとして登録する
2.6.2 複数のプロジェクトを使う
2.6.3 プロジェクトのテンプレートを自作する
2.6.4 テーマで基本的な見栄えを変える
2.6.5 オプションの管理
2.6.6 トラブル対策
2.6.6.1 公式のサポート情報
2.6.6.2 ユーザーフォーラム
第3章 構想を練る
3.1 4つの表示形式とインスペクター
3.1.1 4つの表示形式の概要
3.1.1.1 ドキュメント表示/連結表示
3.1.1.2 コルクボード表示
3.1.1.3 アウトライン表示
3.1.1.4 同じアイテムを異なる方法で表示・編集できる
3.1.2 表示形式の切り替え
3.1.2.1 プルダウンメニューで切り替える
3.1.2.2 キーボードショートカットで切り替える
3.1.2.3 ツールバーのボタンで切り替える
3.1.2.4 まとめ
3.1.3 インスペクターの概要
3.1.3.1 インスペクターは選択中のアイテムの属性を表示する
3.1.3.2 5つのタブと2つのメニュー
3.2 コルクボード表示で構想を練る
3.2.1 本節の準備
3.2.2 カードに書く
3.2.2.1 カードにアイデアを書き、本文へ書き進む流れ
3.2.2.2 概要の中で改行する
3.2.2.3 概要がなく、本文がある場合
3.2.3 カードを追加する
3.2.3.1 速やかに追加・入力する流れ
3.2.3.2 ダブルクリックでカードを作る
3.2.3.3 Returnキーでカードを作らない
3.2.4 カードを複製・削除する
3.2.5 カードを移動する
3.2.6 カードのカスタマイズ
3.2.7 カードを自由な位置へ配置する
3.2.7.1 フリーフォームと切り替える
3.2.7.2 グリッドに揃える
3.2.7.3 フリーフォームでの順序をバインダーへ反映する
3.2.8 カードに画像を入れる
3.2.9 カードに連番を表示する
3.2.10 コルクボード表示で階層を移動する
3.2.10.1 複数のカードをフォルダでまとめる
3.2.10.2 表示する階層を移動する
3.2.10.3 ドラッグ&ドロップでカードを下位へ移動する
3.2.10.4 フォルダやファイルグループを解体する
3.2.10.5 下位にあるアイテムをすべて並べて表示する
3.2.11 コルクボード表示とカードのカスタマイズ
3.2.11.1 コルクボードの背景を変える
3.2.11.2 カードの形を変える
3.2.11.3 名前と概要のフォントを変える
3.2.11.4 カードで使う色を変える
3.3 アウトライン表示で構想を練る
3.3.1 アウトライン表示の概要
3.3.2 アイテムを並べ替える
3.3.3 表示する属性のカスタマイズ
3.4 断片を書き留めるスクラッチパッド
3.4.1 スクラッチパッドとは
3.4.1.1 スクラッチパッドを開く
3.4.2 プロジェクトへコピーする
3.4.3 スクラッチパッドのカスタマイズ
3.4.3.1 スクラッチパッドの配色のカスタマイズ
3.5 資料を集める
3.5.1 「Draft」フォルダとそれ以外の使い分け
3.5.1.1 「Draft」フォルダは文章のみ対応
3.5.1.2 「Draft」以外はすべての形式に対応
3.5.2 ファイルをプロジェクトへ読み込む
3.5.3 テキストを分割して読み込む
3.5.4 OPML形式のファイルを読み込む
3.5.4.1 OPMLファイルの読み込み方法のカスタマイズ
3.5.5 「Scapple」と連携する
3.5.6 資料のファイルを表示する
3.5.6.1 内部エディタで画像を表示する
3.5.6.2 内部エディタで音声や動画を再生する
3.5.6.3 内部エディタでPDFを表示する
3.5.6.4 内部エディタで表示できないファイル
3.5.7 Webページを読み込む
3.5.7.1 メニューから読み込む
3.5.7.2 ドラッグ&ドロップで読み込む
3.5.7.3 オフラインで閲覧できるがつねに完全ではない
第4章 本文を書く・執筆編
4.1 本文執筆の基本
4.1.1 エディタ表示の概略
4.1.1.1 長文作品のサンプルについて
4.1.2 テキストを分割・結合する
4.1.2.1 テキストを分割する
4.1.2.2 テキストの分割を繰り返すときは上位を選択
4.1.2.3 テキストを結合する
4.1.2.4 仕切りにする文字列の設定
4.1.3 エディタ表示を分割する
4.1.3.1 表示を分割する
4.1.3.2 アクティブなエディタを選ぶ
4.1.3.3 表示の分割を戻す
4.1.4 エディタ表示を固定する
4.1.5 エディタに表示するアイテムを選ぶ
4.1.5.1 ヘッダーバーのボタンを使う
4.1.5.2 バインダーからヘッダーバーへドラッグ&ドロップする
4.1.6 コルクボードやアウトラインと他方のエディタを連動する
4.1.7 連結表示にアイテムの名前を表示する
4.1.7.1 連結表示中のタイトルのカスタマイズ
4.2 本文表示をカスタマイズする
4.2.1 文章の表示倍率を変える
4.2.2 表示幅を設定する
4.2.3 エディタの色づかいを設定する
4.2.4 現在の行を強調表示する
4.2.5 不可視文字を表示する
4.3 文字数を数える
4.3.1 フッターバーの文字数表示
4.3.2 行番号を表示する
4.3.3 原稿全体の文字数を数える
4.3.3.1 文字数を簡易的に数える
4.3.3.2 文字数を詳細に数える
4.4 書式を設定する
4.4.1 書式とスタイルの基礎知識
4.4.1.1 書式とスタイル
4.4.2 書式バー
4.4.3 行と段落の間隔を設定する
4.4.4 インデントとタブの幅を設定する
4.4.4.1 ルーラーを使って設定する
4.4.4.2 ダイアログを使って設定する
4.4.5 初期設定の書式を登録する
4.4.6 書式を元へ戻す
4.4.6.1 「スタイルなし」を指定する
4.4.6.2 選択したテキスト全体の書式を初期設定へ戻す
4.4.6.3 すべてのテキストの書式を初期設定へ戻す
4.4.6.4 ペースト時にフォーマットを合わせる
4.5 執筆を補助する機能
4.5.1 暗転表示で執筆に集中する
4.5.1.1 デュアルディスプレイを使った執筆
4.5.2 アイテムごとの「ノート」属性を書く
4.5.2.1 「ノート」欄のカスタマイズ
4.5.3 入力する高さを固定する
4.5.4 プロジェクトウィンドウ内の配置を保存する
4.5.5 キーボードショートカットをカスタマイズする
4.5.6 録音ファイルから文字起こしをする
第5章 本文を書く・資料と管理編
5.1 検索と置換
5.1.1 クイックサーチ
5.1.2 表示中のテキストを検索・置換する
5.1.3 プロジェクト全体を検索する
5.1.4 検索条件をコレクションとして保存する
5.1.4.1 コレクションを保存する
5.1.4.2 コレクションを呼び出す
5.1.5 プロジェクト全体を全置換する
5.1.6 正規表現を使う
5.1.7 書式による検索
5.2 資料を参照する
5.2.1 資料やほかの箇所を参照する3つの方法
5.2.2 クイックリファレンスを使って資料を参照する
5.2.2.1 クイックリファレンスで開く
5.2.2.2 クイックリファレンスウィンドウの概要
5.2.3 コピーホルダーを使って資料を参照する
5.2.3.1 コピーホルダーで開く
5.2.3.2 コピーホルダーの概要
5.3 進捗状況を管理する
5.3.1 プロジェクトの目標文字数を設定する
5.3.1.1 クイックサーチバーで目標達成度を表示する
5.3.2 テキストの目標文字数を設定する
5.3.3 アウトライン表示で進捗状況を調べる
5.3.4 執筆開始からの進捗の推移を調べる
5.4 テンプレートを使う
5.4.1 テンプレートとは
5.4.2 テンプレートを作成する
5.4.3 テンプレートからテキストを作成する
5.4.4 特定のフォルダに特定のテンプレートを指定する
5.5 アイテムを分類する
5.5.1 アイテムを分類する5つの方法
5.5.2 ラベルで分類する
5.5.2.1 ラベルリストを作成する
5.5.2.2 インスペクターを使ってラベルを割り当てる
5.5.2.3 アウトライン表示を使ってラベルを割り当てる
5.5.2.4 ラベルの色を活用する
5.5.2.5 コルクボード表示を使ってラベルで整列する
5.5.3 ステータスで分類する
5.5.3.1 ステータスリストを作成する
5.5.3.2 ステータスを割り当てる
5.5.4 キーワードで分類する
5.5.4.1 キーワードリストを作成する
5.5.4.2 キーワードを割り当てる
5.5.4.3 インスペクターを使ってキーワードを管理する
5.5.5 カスタムメタデータで分類する
5.5.5.1 カスタムメタデータリストを作る
5.5.5.2 カスタムメタデータを割り当てる
5.5.6 コレクションで分類する
5.5.6.1 コレクションを手作業で作成する
5.5.6.2 コレクションの内容を編集する
5.6 スナップショット
5.6.1 スナップショットとは
5.6.2 スナップショットを保存する
5.6.3 現在とスナップショットを比較する
5.6.4 過去のスナップショット同士を比較する
5.6.5 スナップショットの一覧を調べる
5.7 コメントと脚注
5.7.1 コメントと脚注の概要
5.7.2 コメントと脚注を設定する
5.7.3 コメントと脚注の削除と変換
5.7.4 コメント・脚注をコンパイルして出力する
5.7.5 コメントと脚注の見栄えをカスタマイズする
5.8 ほかの箇所へジャンプする
5.8.1 ブックマークでほかの箇所へジャンプする
5.8.1.1 インスペクターから扱う
5.8.1.2 ツールバーから扱う
5.8.1.3 クイックリファレンスウィンドウから扱う
5.8.2 リンクでほかの箇所へジャンプする
5.8.2.1 リンクを設定する
5.8.2.2 リンク先の名前を更新する
5.9 画像を配置する
5.9.1 画像を配置する3つの方法
5.9.2 方法1:実際の画像ファイルを読み込む
5.9.3 方法2:リンクを登録する
5.9.4 方法3:プレースホルダタグを使う
5.9.5 用途に応じて方法を選ぶ
第6章 出力する
6.1 コンパイルの概略
6.1.1 コンパイルとは
6.1.2 コンパイルの流れ
6.1.2.1 コンパイルの設定を始める
6.1.2.2 コンパイルの設定と実行
6.1.3 設定を少し変えてコンパイルする
6.1.3.1 番号付きの目次を出力する
6.1.3.2 PDFへ出力する
6.2 最小限のコンパイルフォーマットを自作する
6.2.1 なぜコンパイルフォーマットを自作するのか
6.2.2 セクション形式を作成する
6.2.2.1 階層の深さの数え方
6.2.2.2 セクションの設定を確認する
6.2.2.3 原稿でのセクション割り当て状況を確認する
6.2.3 コンパイルフォーマットの新規作成
6.2.4 フォーマットを再編集する
6.2.5 セクションレイアウトを作成する
6.2.6 セクションレイアウトを割り当てる
6.3 コンパイルフォーマットの実践例
6.3.1 コンパイルフォーマットは随時バージョンアップを
6.3.2 テキスト区切りの空白行をなくす
6.3.3 字下げを統一する
6.3.3.1 字下げしない文字を増やす
6.3.3.2 スペースを削除する
6.3.3.3 字下げしない
6.3.4 青空文庫式ルビ指定をHTML式へ置換する
6.3.4.1 複数の記法を使い分ける
6.3.5 章の番号や連載の話数を自動的に振る
6.3.5.1 プレースホルダー
6.3.5.2 プレースホルダータグの例:連番を自動的に振る
6.3.5.3 章の番号を自動的に振る
6.3.5.4 特定のアイテム以下を出力する
6.3.6 目次やプロットを出力する
6.4 コンパイル以外の出力
6.4.1 外部フォルダと同期する
6.4.1.1 同期の設定から1回目の同期まで
6.4.1.2 外部アプリで編集してScrivenerへ戻す
6.4.1.3 2回目以後の同期
6.4.1.4 アイテムが増えたときの対策
6.4.1.5 設定の変更と中止
6.4.2 ほかのOSやバージョンとプロジェクトを交換する
6.4.2.1 Windows版Ver.1用に書き出す
6.4.2.2 Windows版Ver.1で作成したプロジェクトを開く
6.4.2.3 iOS版と交換する
6.4.2.4 macOS版Ver.3と交換する
6.4.2.5 macOS版Ver.2用に書き出す
6.4.3 複数の端末で執筆する
6.4.3.1 プロジェクトの互換性
6.4.3.2 使用するOSのライセンスを用意する
6.4.3.3 プロジェクトのクラウド同期にはDropboxを使う
6.4.3.4 クラウドの同期の完了を待つ
6.4.4 OPML形式で出力する
6.4.5 そのまま印刷する
原稿執筆時のScrivenerの画面
→S2ファンサイトで紹介しています。
質問
ご質問・ご感想は、次のいずれかの方法でお知らせください。
- Twitter(一番早いです)
- お問い合わせフォーム
- お題箱(匿名可)
