
本書は『考えながら書く人のためのScrivener入門』(ビー・エヌ・エヌ新社、2016年刊。オンデマンド印刷版は2018年刊)のver.3向け全面改訂版です。新機能だけでなく、旧版では割愛した機能も追加し、224ページから384ページへ大幅増量となりました。
電子書籍版はリフロー型で、本文検索、マーカーなどが使えます(実際には各電子書店のビューアに依存します。試し読みなどしてご確認下さい)。また図版はオールカラーになります。2月3日よりAmazon、2月14日からその他主要電子書店での販売が始まりました。
なお、ver.2を使用される場合は旧版をご検討ください。旧版は、電子書籍版およびオンデマンド版ともに引き続き販売されます。購入時は対応バージョンをよくご確認下さい。
リンク
- 版元による案内:書籍紹介
- Amazon:印刷版 | 電子版(Kindle)
- Apple iBooks:電子版
- BookLive:電子版
- DMM電子書籍:電子版
- ebook japan:電子版
- honto:印刷版 | 丸善・ジュンク堂書店・文教堂の全国各店舗の店頭在庫 | 電子版
- Sharp Cocoro Books:電子版
- Sony Reader Store:電子版
- 紀伊國屋書店:印刷版 | 全国各店舗の店頭在庫 | 電子版(Kinoppy)
- ブックパス:電子版
- 有隣堂:店頭在庫がある店舗を検索
- ヨドバシカメラ:印刷版 | 電子版(Doly)
- 楽天ブックス:印刷版 | 電子版(Kobo)
出版社より
文章を執筆する。アイデアを書きためる。アウトラインを組み立てる。
収集した資料(画像、PDF、音声ファイル、動画、Webページ等)をソフト上で一元管理する。
docx、PDF、OPMLなどさまざまな形式に書き出す。
準備段階から執筆中、執筆後までを強力にサポートする文章作成ツール「Scrivener」の使い方をビギナー向けに解説します。
短い文章でも長い文章でも、執筆箇所を自在に行ったり来たりしながら書くことができるようになるScrivenerは、 まさに“考えながら“作品を書きたい人にピッタリのツールと言えるでしょう。
さらに本書では、注目の書き手たちへのインタビューとして
千葉雅也氏(哲学者・作家)と 天袮涼氏(ミステリ作家)にお話を伺いました。
前回好評だった藤井太洋氏(小説家)へのインタビューも、リライトを加えて再録しています。
Scrivenerを活用するお三方による三者三様の執筆スタイルは、あなたの執筆活動にヒントと刺激をもたらしてくれるでしょう。
※本書は、Scrivener 3.1、macOS X 10.15を使用して解説を行っています。
商品情報
- ISBN:978-4-8025-1157-5
- 定価:本体2,800円+税
- 仕様:B5判変型/384ページ
- 発売日:2020年01月27日
序文
本書は、おもに長文作品を執筆するためのMac用アプリケーション「Scrivener」(スクリブナー)Ver.3の入門書です。2016年に上梓したVer.2対応の『考えながら書く人のためのScrivener入門』を全面的に改訂しました。
文章を書くためのMac用のアプリケーションはたくさんあります。しかし、小説や論文に代表されるような長文の作品を書くことは、一方向に文章を書き進めるだけの直線的な作業ではありません。アイデアを沸き立たせ、資料を集め、構想を練り、細部を執筆し、推敲を行い、さらにはそれらを部分的あるいは全体的に何度も繰り返し、完成時には依頼や発表の形態に応じて整えることが必要です。しかもそのスタイルは人によってさまざまです。
英国・Literature & Latte社が開発するScrivenerは、長文作品を書くために必要な数多くの機能を持つと同時に、さまざまなジャンルの要望に応える高い自由度と、ユーザーの好みに合わせるカスタマイズ機能を備えています。しかしそれらがかえって初心者には難しく、経験者にさえ使いこなしが難しく感じられてしまうこともあります。
そこで本書ではさまざまな執筆スタイルに応えるよう、主要機能とともにカスタマイズについても多く紹介するよう配慮しました。ジャンルや発表形態にかかわらず、おおむね2万字以上の作品を執筆する方には大いに利用していただけると思います。本書の原稿もScrivenerを使って執筆しました。一方、日本語作品の習慣に合わないものや、執筆に直接関わらない機能は別の機会に譲ります。
さらに本書では現役で作品を発表されているユーザーとして、ミステリ作家の天祢涼氏、哲学者・作家の千葉雅也氏、小説家の藤井太洋氏(本書登場順)のお三方に、Scrivenerの使い方についてお話を伺う機会を得られました。お三方にここで改めて感謝を申し上げるとともに、読者の皆様にはScrivenerの使い方にとどまらず三者三様の執筆スタイルから多くのヒントを読み取っていただければと思います。
本書が読者の皆様の作品づくりに役立てば幸いです。
目次
1 導入する
1.1 Scrivenerの概略
1.1.1 “by writers, for writers”
1.1.2 Scrivenerはどんな作品や用途に向いているか
1.1.3 Scrivenerとは何か
1.1.4 Scrivenerが不向きな用途
1.1.5 対応するmacOSのバージョン
1.2 試用版と購入の方法
1.2.1 購入先の比較
1.2.2 試用版を試す
1.2.3 複数台へインストールする
1.2.4 アップグレード優待を受ける
1.3 インストールと登録
1.3.1 Mac App Store版を購入する
1.3.2 直販版・試用版をインストールする
1.3.3 直販版を購入する
1.3.4 直販版を登録する
1.3.5 直販版の登録を削除する
2 プロジェクトを始める
2.1 プロジェクトを管理する
2.1.1 プロジェクトの役割
2.1.2 プロジェクトを作る
2.1.3 プロジェクトウインドウの概要
2.1.4 プロジェクトを保存する
2.1.5 バックアップを作成する
2.1.6 Scrivenerの起動と終了
2.2 バインダーを使ったアイテム管理の基本
2.2.1 日本語向けの設定
2.2.2 バインダーの役割
2.2.3 既定のフォルダ
2.2.4 テキストに本文を書く
2.2.5 テキストを追加する
2.2.6 フォルダを追加する
2.2.7 アイテムの順序・階層を移動する
2.2.8 アイテムを複製する
2.2.9 アイテムを削除する
2.2.10 アイテムに名前をつける
2.3 テキスト、フォルダ、ファイルグループ
2.3.1 テキストを連結表示する
2.3.2 連結表示をロックする
2.3.3 フォルダ自体にも文章を書ける
2.3.4 テキストとフォルダを変換する
2.3.5 テキストのまま下位にアイテムを収める
2.4 複数の端末で執筆する場合
2.4.1 複数の端末で執筆するには
2.4.2 使用するOSのライセンスを用意する
2.4.3 プロジェクトファイルの互換性
2.4.4 クラウドにはDropboxを使う
2.4.5 同期の完了を待つ
2.5 バインダーの応用
2.5.1 アイテムにアイコンをつける
2.5.2 バインダー全体の見栄えを変える
2.5.3 特定のフォルダに集中する
2.5.4 複数のアイテムを選択する
2.5.5 1度の操作でフォルダを開閉する
2.5.6 バインダーとエディタの対応
2.6 プロジェクトファイルの応用
2.6.1 よく使うプロジェクトとして登録する
2.6.2 複数のプロジェクトを使う
2.6.3 テンプレートを自作する
2.7 操作のヒント
2.7.1 アピアランス
2.7.2 テーマ
2.7.3 環境設定の管理
2.7.4 素早くメニューを開く
2.7.5 プロジェクトウインドウ内の配置を保存する
2.7.6 トラブル対策
3 構想を練る
3.1 構想を練り、本文へ書き進む
3.1.1 3+1の表示形式の概要
3.1.2 表示形式の切り替え
3.1.3 インスペクタの概要
3.2 コルクボード表示で構想を練る
3.2.1 本節の準備
3.2.2 カードに書く
3.2.3 カードを追加する
3.2.4 カードを複製・削除する
3.2.5 カードを移動する
3.2.6 カードを自由な位置へ配置する
3.2.7 コルクボードのカスタマイズ
3.2.8 カードのカスタマイズ
3.2.9 コルクボード表示で階層を移動する
3.2.10 カードに連番を表示する
3.2.11 カードに画像を入れる
3.3 アウトライン表示で構想を練る
3.3.1 アウトライン表示の概要
3.3.2 アイテムを並べ替える
3.3.3 フォルダを選択する
3.3.4 表示項目のカスタマイズ
3.4 断片を書き留める
3.4.1 断片を書き留める2つの方法
3.4.2 メタデータの「注釈」を書く
3.4.3 プロジェクトから独立したスクラッチパッド
3.5 資料を集める
3.5.1 資料ファイルの保存先
3.5.2 ファイルを読み込む
3.5.3 Webページを読み込む
3.5.4 ほかのアプリの一部を読み込む
3.5.5 資料のファイルを閲覧する
3.6 下書きや原稿のファイルを読み込む
3.6.1 原稿としてファイルを読み込む
3.6.2 OPML形式のファイルを読み込む
4 本文を書く 執筆・フォーマット編
4.1 本文執筆の基本
4.1.1 エディタ表示の概略
4.1.2 テキストを分割・統合する
4.1.3 エディタ表示を分割する
4.1.4 エディタに表示するアイテムを選ぶ
4.1.5 エディタにアイテムの名前を表示する
4.1.6 エディタ中に表示する名前をカスタマイズする
4.1.7 横書きと縦書きを切り替える
4.2 表示をカスタマイズする
4.2.1 表示倍率を変える
4.2.2 表示幅を設定する
4.2.3 エディタの背景色を設定する
4.2.4 現在の行を強調表示する
4.2.5 不可視文字を表示する
4.3 文字数を数える
4.3.1 単語数から文字数へ変更する
4.3.2 フッターバーの文字数表示
4.3.3 行番号を表示する
4.3.4 プロジェクト全体の文字数を数える
4.4 フォーマットを設定する
4.4.1 フォーマットとスタイルの基礎知識
4.4.2 フォーマットバー
4.4.3 行間と段間を設定する
4.4.4 インデント量とタブ幅
4.4.5 段落先頭の字下げを設定する
4.4.6 表
4.4.7 リスト
4.5 スタイルを使う
4.5.1 スタイルに登録する
4.5.2 スタイルを適用する
4.5.3 スタイルの内容を更新する
4.5.4 初期設定のフォーマットとして登録する
4.6 フォーマットを元へ戻す
4.6.1 テキストを初期設定フォーマットへ変換する
4.6.2 スタイルを戻す
4.6.3 ペースト時にフォーマットを合わせる
4.7 執筆を補助する機能
4.7.1 入力する高さを固定する
4.7.2 語句の意味を調べる
4.7.3 暗転表示で執筆に集中する
4.7.4 移動と選択に便利なキーボードショートカット
4.7.5 キーボードショートカットのカスタマイズ
4.7.6 音声ファイルを操作する
5 本文を書く 資料・管理編
5.1 資料を参照する
5.1.1 資料やほかの箇所を参照する2つの方法
5.1.2 クイックリファレンス
5.1.3 コピーホルダ
5.2 アイテムを分類する
5.2.1 アイテムを分類する4つの方法
5.2.2 ラベル
5.2.3 ステータス
5.2.4 キーワード
5.2.5 カスタムメタデータ
5.3 検索と置換
5.3.1 クイック検索
5.3.2 表示中のテキストを検索・置換する
5.3.3 プロジェクト全体を検索する
5.3.4 検索条件をコレクションとして保存する
5.3.5 プロジェクト全体を置換する
5.3.6 正規表現
5.3.7 フォーマット検索
5.4 注釈と脚注
5.4.1 コメント・脚注の概要
5.4.2 コメント・脚注をコンパイルして出力する
5.5 ほかの箇所へジャンプする
5.5.1 ブックマーク
5.5.2 リンク
5.6 進捗状況を管理する
5.6.1 プロジェクトの目標文字数を設定する
5.6.2 テキストの目標文字数を設定する
5.6.3 アウトライン表示で進捗を調べる
5.6.4 執筆開始からの進捗の推移を調べる
5.7 改稿を管理する
5.7.1 スナップショット
5.7.2 改訂モード
5.8 テンプレートを使う
5.8.1 テンプレートとは
5.8.2 テンプレートを作成する
5.8.3 テンプレートからテキストを作成する
5.8.4 特定のフォルダに特定のテンプレートを指定する
5.9 画像を配置する
5.9.1 画像を配置する3つの方法
5.9.2 方法1:実際の画像ファイルを読み込む
5.9.3 方法2:リンクを登録する
5.9.4 方法3:プレースホルダタグを使う
5.9.5 レイアウト機能が必要な場合
6 出力する
6.1 コンパイルの概略
6.1.1 コンパイルとは
6.1.2 用紙サイズの設定
6.1.3 コンパイルの流れ
6.2 フォーマット設定の概略
6.2.1 フォーマットを新規作成する
6.2.2 名前と保存先
6.2.3 ファイル形式
6.2.4 セクションレイアウト
6.2.5 セパレータ
6.2.6 スタイル
6.2.7 テキストレイアウト
6.2.8 置換
6.2.9 脚注&コメント
6.2.10 ページ設定
6.3 セクションレイアウトを割り当てる
6.3.1 セクションレイアウトとは
6.3.2 セクションタイプとは
6.3.3 セクションタイプを割り当てる
6.3.4 セクションレイアウトを割り当てる
6.3.5 セクションレイアウトを変更する
6.3.6 フォルダ自体に書いた本文の用途
6.4 プレースホルダ
6.4.1 プレースホルダとは
6.4.2 連番を自動的に振る
6.4.3 活用例:図表の連番を自動的に振る
6.4.4 活用例:章節項の番号をつける
6.5 コンパイルの実践と活用例
6.5.1 コンパイル設定が面倒なときは
6.5.2 プロットを出力する
6.5.3 字下げを統一する
6.5.4 青空文庫式ルビ記法をHTML式へ置換する
6.5.5 見出し番号を加工する
6.6 コンパイル以外の出力
6.6.1 そのまま印刷する
6.6.2 Ver.2用に書き出す
6.6.3 OPML形式で出力する
6.6.4 外部フォルダと同期する
原稿執筆時のScrivenerの画面
クリックして原寸表示します。
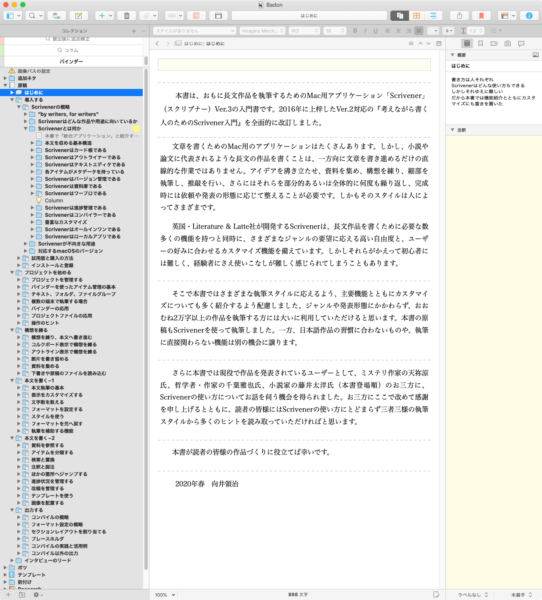
質問
ご質問・ご感想は、次のいずれかの方法でお知らせください。
- Twitter(一番早いです)
- お問い合わせフォーム
- お題箱(匿名可)
