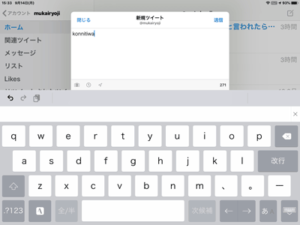キーボードの話(2) ──ControlがAの左。後年ターミナルで得をした。

大学に入ってからもエプソンのワープロは使っていましたが、何かの機会にパソコンとワープロソフトを手に入れてからはそちらが文字打ちの主力になりました。パソコン自体は親戚の家でシャープのMZ、中学時代の友達の家でPC-88を触らせてもらっていましたが、自分の持ち物としては初めてです。
パソコン本体はNECのPC-98シリーズの互換機であるエプソンPC-286シリーズのデスクトップです。ノートパソコンはまだ高かったし、ディスプレイはブラウン管だったので、ただでさえ狭い机が完全に占領されてしまいました。当時のパソコンのキーボードはとてもごつい代物でしたが丈夫でもありました。
ワープロソフトには当時主流だった一太郎や、高級感あふれる松ではなく、デービーソフトというメーカーのP1.EXEを使っていました。日本語入力ソフトのDFJもついていたので、ATOKを使うようになったのはずっと後のことです。
この環境でControlキーと組み合わせたショートカットを覚え、文節移動と伸縮、ひらがな/カタカナ変換、全角/半角変換をマスターしました。ホームポジションを守るために、ファンクションキーを使わない方法を探した……ような気がしますが、当時そこまでこだわりがあったかどうかは覚えていません。
動機はともあれ「ControlキーがAの左」は、以来一貫してぼくのキーボードの必須条件になっています。
かな漢字変換を行うときの方法には、MS-DOS時代から多いファンクションキーを使う方法、最初に覚えるにはわかりやすい矢印キーを使う方法、旧Mac OSで設定されていたoptionキーと組み合わせたショートカットを使う方法などがありますが、ホームポジションを守りつつさまざまな操作を行うには、「Aキーの左にあるControlキー」を使ったショートカットがベストだろうと思います。いまのキーボードのほとんどはControlキーが左下隅にありますが、あれはぼくには押せません。同じ理由で、MacのUS配列も使いません(実はUS配列のアイデアを取り込んだカスタマイズをしていますが、それはまたいずれ)。
ただし、これもやはり慣れの問題はあるでしょう。ぼくが勝手に大将として尊敬し根っからのMacマニアでもあるライターさんは当然のようにUS配列のキーボードを選び、optionキーを使ったショートカットで大冊を次々と執筆されていました。また、世の中にはキーボードの左下にあるControlキーやFnキーを難なく押せる方もいるそうです。
人のことはさておき、Controlキーを使ったショートカットは以来ずっと活躍しています。いまや「MS-IME風ショートカット」はATOKでもmacOSでも最初から用意されているので、特別にカスタマイズしなくても、オプションを1つ変えるだけで慣れた環境にかなり近づけられます。
Linuxを勉強し始めてから、Controlキーはターミナルでも働いてくれるようになりました。シェルではControlキーを使ったショートカットがとても多いからです。Control + Aキーでカーソルを先頭へ移動、Control + Kキーでカーソル以後を削除などのショートカットはLinuxで覚えましたが、いまではmacOSやiOSで文章を入力するときにも使えます。
そして近年のmacOSやiOSでは、Controlをはじめとした重要な修飾キーはOSレベルで入れ替えができるようになりました。これでもう物理的にはControlキーの位置を気にしなくてもよくなったので、本当にありがたい機能です。ぼくとしてはもっといろいろとカスタマイズしたいのでKarabiner Elementsを使っていますが、主要キーがOSの機能でフォローできる点には安心感があります。
Windowsにもキーを入れ替えるフリーウェアはいくつもありますが、とうとうMicrosoftが自らその機能を準備し始めました。
→「Keyboard Manager Overview」(Microsoft PowerToys)
しかし、OSごとにさまざまな対応の仕方があるとはいえ、高価なキーボードを買ってあちこちのOSで使い回すことを考えると、いまでも物理的なControlキーの位置は気になります。
このキーボードの話シリーズは、1回目はロジクールK480、2回目はエレコムTK-FBM093Sで書きました。端末はMacです。